Ubuntu on Raspberry Pi fixes (and more)
apps, fixes, and optimizations I did on my rpi running Ubuntu desktop.
Disclaimer:
everything was tried on a pi4 4gb running Ubuntu Desktop 20.10 and 21.04
if you use a different OS/Desktop I’m not responsible for any damage that may or may not happen!
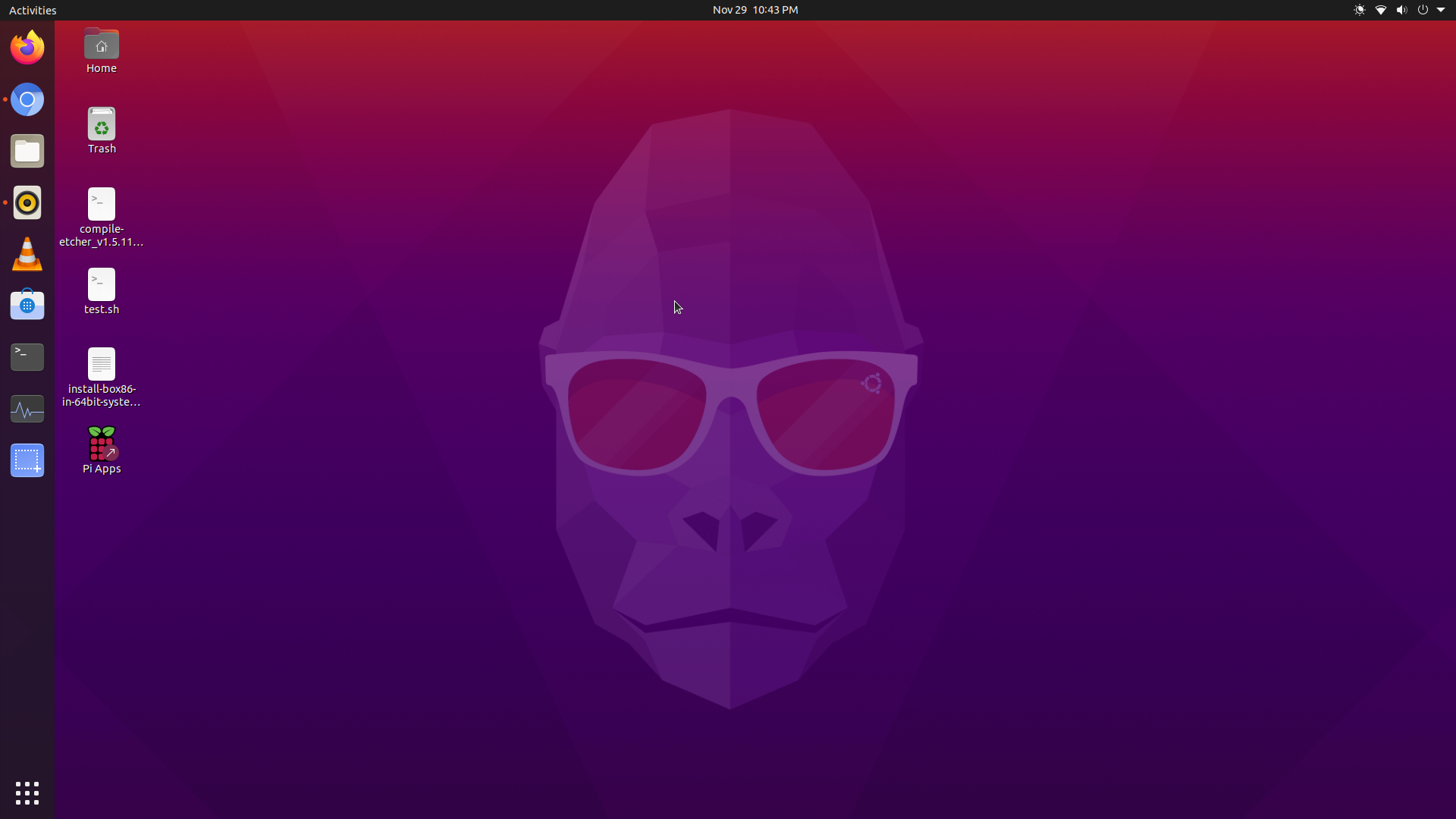
If you need any help, feel free to ask here: https://github.com/Itai-Nelken/Ubuntu-on-rpi-fixes/discussions
Flash Ubuntu
1) Download Ubuntu from here: https://ubuntu.com/download/raspberry-pi
NOTE: Only Ubuntu 20.10 has a version with a desktop, to use other Versions, download Ubuntu server and use Desktopify to install the Ubuntu desktop on it.
2) flash the file to a SD card (or SSD/USB stick if you want to USB boot) with etcher or rpi imager.
- a few more notes:
1) USB booting needs the september 2020 version of the rpi bootloader or newer.
2) you can use any flashing software you want, I tested etcher and rpi imager and know they work. you can also use USBImager.
Install pi-apps
pi-apps is a raspberry pi app store for open source projects,.
it is made for 32bit systems, but has a lot of apps for 64bit systems.
links: pi-apps github
follow the instructions to install from the readme in the pi-apps github, I added them bellow as well:
wget -qO- https://raw.githubusercontent.com/Botspot/pi-apps/master/install | bash
If you don't like piping code to bash
```bash git clone https://github.com/botspot/pi-apps.git ~/pi-apps/install ```NOTE:
no modifications needed, but some apps will malfunction or not install correctly
fix choppy audio (might not be needed for Ubuntu 21.04)
Ubuntu Desktop on the RPi has a choppy audio problem. it usually starts to happen a few hours after installation. fix: 1) open terminal and type:
sudo gedit /etc/pulse/default.pa
the text editor will open, if you get a error similar to gedit: command not found, change gedit with your text editor or if you are not sure nano (nano is a terminal based text editor).
2) find this line: load-module module-udev-detect and add to it’s end this: tsched=0 so it looks like this at the end:
load-module module-udev-detect tsched=0
turn on click to minimize for the dock
By default you cant click-to-minimize in the Ubuntu dock, fortunately its really easy to “fix”.
1) install dconf-editor: type in terminal sudo apt install dconf-editor
2) open dconf editor, click the search icon, and search for dash-to-dock.
3) click on the dash-to-dock folder to open it.
4) find and click on click-action.
5) turn off use default value.
6) select minimize in custom value,
7) 7) might need to click the small green checkmark at the bottom right of the screen.
8) Done!
Fix missing codecs for Videos app (GNOME videos, totem = same app)
The GNOME Videos (also known as Totem) has a problem that makes it say its missing codecs,
I found out how to fix mp4 video (you can watch frm the built in channels and mp4 video files) but performance is really bad.
I recommend to use VLC (sudo apt install vlc in terminal to install) or MPV (sudo apt install mpv in terminal to install), they peerform much better.
fixes:
full error: the playback of this movie requires a H.264 (Main Profile) decoder which is not installed
fix:
sudo apt install gstreamer1.0-libav ffmpeg
IF YOU KNOW ANY OTHER FIXES FOR MISSING CODECS IN THE VIDEOS APP, OPEN AN ISSUE AND TELL ME HOW TO INSTALL IT, SO I CAN ADD IT.
Install box86
Linux Userspace x86 Emulator with a twist
Box86 lets you run x86 Linux programs (such as games) on non-x86 Linux, like ARM (host system needs to be 32bit little-endian).
You NEED a 32-bit subsystem to run and build Box86. Box86 is useless on 64-bit only systems. Also, you NEED a 32-bit toolchain to build Box86. A toolchain that only support 64-bit will not compile Box86, and you’ll get errors (typically on aarch64, you get “-marm” not recognized, and you’ll need a multiarch or chroot environnement).
installation instructions (for ubuntu 64bit, using multiarch):
There are 2 ways:
1) Using my apt repo:
The best way is to use pi-apps.
2) MANUAL:
add armhf architecture (multiarch):
open terminal and type:
sudo dpkg --add-architecture armhf
sudo apt update
Install dependencies:
for Ubuntu 20.04:
sudo apt install libc6:armhf libx11-6:armhf libgdk-pixbuf2.0-0:armhf libgtk2.0-0:armhf libstdc++6:armhf libsdl2-2.0-0:armhf mesa-va-drivers:armhf libsdl1.2-dev:armhf libsdl-mixer1.2:armhf libpng16-16:armhf libcal3d12v5:armhf libsdl2-net-2.0-0:armhf libopenal1:armhf libsdl2-image-2.0-0:armhf libvorbis-dev:armhf libcurl4:armhf osspd:armhf pulseaudio:armhf libjpeg62:armhf libudev1:armhf libgl1-mesa-dev:armhf libsnappy1v5:armhf libx11-dev:armhf libsmpeg0:armhf libboost-filesystem1.67.0:armhf libboost-program-options1.67.0:armhf libavcodec58:armhf libavformat58:armhf libswscale5:armhf libmyguiengine3debian1v5:armhf libboost-iostreams1.67.0:armhf libsdl2-mixer-2.0-0:armhf
For Ubuntu 20.10: and 21.04
sudo apt install libc6:armhf libx11-6:armhf libgdk-pixbuf2.0-0:armhf libgtk2.0-0:armhf libstdc++6:armhf libsdl2-2.0-0:armhf mesa-va-drivers:armhf libsdl1.2-dev:armhf libsdl-mixer1.2:armhf libpng16-16:armhf libcal3d12v5:armhf libsdl2-net-2.0-0:armhf libopenal1:armhf libsdl2-image-2.0-0:armhf libvorbis-dev:armhf libcurl4:armhf osspd:armhf pulseaudio:armhf libjpeg62:armhf libudev1:armhf libgl1-mesa-dev:armhf libsnappy1v5:armhf libx11-dev:armhf libsmpeg0:armhf libboost-filesystem1.71.0:armhf libboost-program-options1.71.0:armhf libavcodec58:armhf libavformat58:armhf libswscale5:armhf libmyguiengine3debian1v5:armhf libboost-iostreams1.71.0:armhf libsdl2-mixer-2.0-0:armhf
Compile and install box86:
open terminal and type:
git clone https://github.com/ptitSeb/box86
cd box86
sudo apt update
sudo apt install gcc-arm-linux-gnueabihf
mkdir build; cd build; cmake .. -DRPI4ARM64=1 -DCMAKE_BUILD_TYPE=RelWithDebInfo; make -j4
sudo make install
sudo systemctl restart systemd-binfmt
update box86:
If you installed box86 from pi-apps, you will get updates daily by running sudo apt update,
if you compiled from source you can get updates by using the box86 updater or compiling again.
1) COMPILING AGAIN:
open terminal and type:
cd ~/box86
git pull
cd build; cmake .. -DRPI4ARM64=1 -DCMAKE_BUILD_TYPE=RelWithDebInfo; make -j4
sudo make install
sudo systemctl restart systemd-binfmt
Install box86 updater (NOT NEEDED IF BOX86 WAS INSTALLED FROM PI-APPS)
box86 updater keeps your box86 installation updated on a weekly basis.
it avoids having to compile box86 on your Pi, thanks to Pale’s automated weekly builds.
installation instructions
Go to the box86 updater github
and follow the instructions there. I added them bellow as well:
Download:
git clone https://github.com/Botspot/box86-updater
Configure:
~/box86-updater/configure
Install and configure GNOME software
NOTE: The Ubuntu team doesn’t officialy support GNOME software anymore, but it still works.
The Ubuntu software app store is actually only the snap store, so to have more apps from flatpak and the Ubuntu archive use gnome software (if you prefer a graphical “app store”):
Install GNOME software:
sudo apt install gnome-software
add snap and flatpak:
#install the snap daemon, it probably already installed, but just in case
sudo apt install snapd
#install flatpak
sudo apt install flatpak
Add the flathub repository to flatpak: you will be asked for your password.
flatpak remote-add --if-not-exists flathub https://flathub.org/repo/flathub.flatpakrepo
*#install the snap and flatpak plugins for GNOME software:
sudo apt install gnome-software-plugin-flatpak gnome-software-plugin-snap
Install Zoom
Zoom cloud meetings Linux x86 (32bit) client running with box86
installation instructions
1) make sure you have box86 installed and updated, if not scroll up and follow the instructions to install it.
2) Install dependencies:
sudo apt install libxcb-shape0:armhf libxcb-randr0:armhf libxcb-image0:armhf libxcb-xtest0:armhf libxcb-keysyms1:armhf libdbus-1-3:armhf
3) Download Zoom: there are 2 ways to download zoom:
- From the website RECOMMENDED: latest version as of writing (5.4.53391.1108).
- Use a copy I have in case the zoom website goes down: zoom.tar.xz.
rename the downloaded file to
zoom.tar.xz
4) open terminal and type:
cd ~/Downloads
tar -xf zoom.tar.xz
5) create launcher script:
download my launcher script with this command
wget https://raw.githubusercontent.com/Itai-Nelken/Ubuntu-on-rpi-fixes/main/files/startzoom.sh
and move it to the zoom folder with this command:
mv startzoom.sh ~/zoom
chmod +x startzoom.sh
if you want to create your own script, copy the script bellow to a new file and name it startzoom.sh (you can change whatever you want, but only if you know what you are doing):
#!/bin/bash
function error {
echo -e "\\e[91m$1\\e[39m"
exit 1
}
if ! command -v box86 >/dev/null ; then
error "Box86 missing! please install"
else
echo "box86 is installed..."
fi
if [ -d ~/zoom ]; then
echo "zoom folder exists..."
else
error "zoom folder is missing! please reinstall zoom."
fi
#go to zoom directory (~/zoom)
cd $HOME/zoom || error 'Failed to change directory to ~/zoom!'
echo "$(tput setaf 3)close this window to exit zoom$(tput sgr 0)"
sleep 1
echo "$(tput setaf 2)starting zoom...$(tput sgr 0)"
sleep 1
#start zoom with box86
#pulseaudio --start
box86 zoom || error "can't start zoom!"
echo "$(tput setaf 2)exiting in 5 seconds.$(tput sgr 0)"
sleep 5
exit
6) create desktop shortcut:
<!–
Download my desktop shortcut file with this command:
wget https://raw.githubusercontent.com/Itai-Nelken/Ubuntu-on-rpi-fixes/main/files/zoom.desktop
–>
create a file called zoom.desktop and save it to somwhere like your desktop.
paste the following into the file but change path/to/zoom-icon.png with the real path to a zoom icon like this one(right click and ‘save as’… to download it):
[Desktop Entry]
Type=Application
Name=Zoom
Comment=Linux x86 version of Zoom cloud meetings running using Box86
Exec=~/zoom/startzoom.sh
Icon=path/to/zoom-icon.png
Path=~/zoom
Terminal=true
StartupNotify=false
Categories=Network;
NOTE:
you can call the file whatever you want, but remember to add the.desktopfile extension
in file manager go to the folder where the zoom.desktop is, right click and click on open in terminal, now type the following
to move the file to /usr/share/applications and make it appear in the main menu:
sudo mv zoom.desktop /usr/share/applications
you’ll be asked for your password.
WARNING: THE FIRST TIME YOU RUN ZOOM, YOU MIGHT GET A ERROR, THAT DOESN’T MATTER JUST START IT AGAIN
THE MICROPHONE DOESN’T WORK, THATS A KNOWN ISSUE AND YOU CAN’T SIGN IN USING A GOOGLE ACCOUNT, FACEBOOK ACCOUNT, OR SSO
Install vdesktop
1) go to the vdesktop github and follow the download instructions, I added them bellow as well:
git clone https://github.com/Botspot/vdesktop
before running there are a few steps to follow if you plan to boot OS’s to Desktop as well and not only CLI:
1) Compile VirGL:
-sudo apt purge libepoxy0:armhf; sudo apt purge libepoxy-dev:armhf
-sudo apt install -y libepoxy0; sudo apt install -y libepoxy-dev
-sudo apt install -y meson libdrm-dev cmake libgbm-dev
-git clone https://gitlab.freedesktop.org/virgl/virglrenderer.git
-cd virglrenderer
-meson --prefix=/usr/local -Dbuildtype=release build
-cd build
-ninja install
-cd ~ && sudo -E ldconfig
2) run vdesktop:
use the instructions in the vdesktop github to use it, I’m using a usb stick flashed with TwisterOS, and I want to launch the desktop, so to launch vdesktop, I use sudo ~/vdesktop/vdesktop /dev/sdb gui.
follow the prompts to install the dependencies. if you get errors, and vdesktop exits, type in terminal this:
sudo apt install -f
(to fix any broken packages) and run vdesktop again.
Install RPi Imager
0) you could always install the snap or flatpak version, but this is to install the real official version and is more up to date (not that it matters that much, but this version will perform better in my opinion. also the newest version is always available, while the snap and flatak take a long time to get updates)
1) go to this link and scroll down untill you see rpi-imager_1.5.1_arm64.deb (as of writing, v1.6.1 is the newest version, if there is a newer version, than click on it of course (this version won’t be there)) now click on it to download it.
NOTE:
It’s completley safe to download from this site, it’s the rpi-archive. every time you runsudo apt install <something>on RPiOS, apt downloads the.debfile from this site, and than installs it (on Ubuntu, apt downloads from here I think).
2) once finished Downloading open terminal in the folder where you downloaded the file to (unless you changed it it will be the Dowloads folder in your home folder) and type the following in:
sudo apt install --fix-broken the-deb-file-name.deb
but replace the-deb-file-name.deb with the name of the file you downloaded, for example this is how it will look as of writing this:
sudo apt install --fix-broken rpi-imager_1.6.1_arm64.deb
NOTE: you can also install by double clicking the
.debfile. it will open in the package manager (in Ubuntusoftware install) and you simply have to clickInstall, but I think it’s better to install from Terminal, personal preference. do whatever method you prefer.
Experimental scripts
the experimental scripts located in the scripts folder in this repo ask you if you want to install each app, if yes they install it. they will stay experimental untill they can also fix stuff (like the choppy audio problem). I plan on adding a GUI in the future.
To run:
open terminal and type:
git clone https://github.com/Itai-Nelken/Ubuntu-on-rpi-fixes.git; cd Ubuntu-on-rpi-fixes; sudo chmod +x main.sh; ./main.sh
Contribute
- if you have something you want to be added, open a issue here and use the
feature requesttemplate - if you found something that doesn’t work, open a issue and use the
bug reporttemplate. if you have a fix , add it. - anything else? use the
open a blank issueoption when opening a issue.